Importing Photos on Diptic for iPhone
18 Jun 2014
Select a layout and then tap a frame.
This takes you directly to your Camera Roll. If you want to import photos saved in your Camera Roll, you have a few options. First, decide whether you want to import multiple photos at once or one at a time. By default, Diptic will import one at a time, so select “Multi” if you want to pick several photos at once.
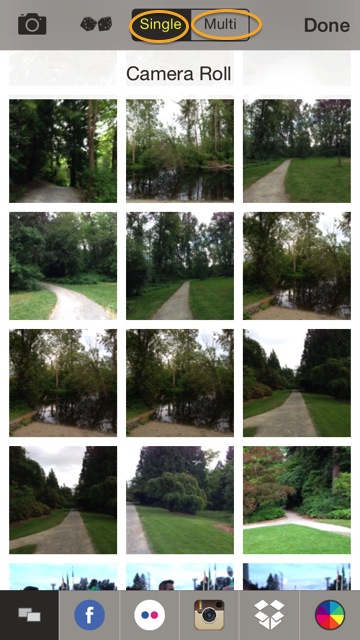
In the body of the menu, you should see your photos. You can scroll up to find the desired photos. Or, you can tap “Camera Roll” at the top of the menu, which triggers a drop-down menu with your device's albums.
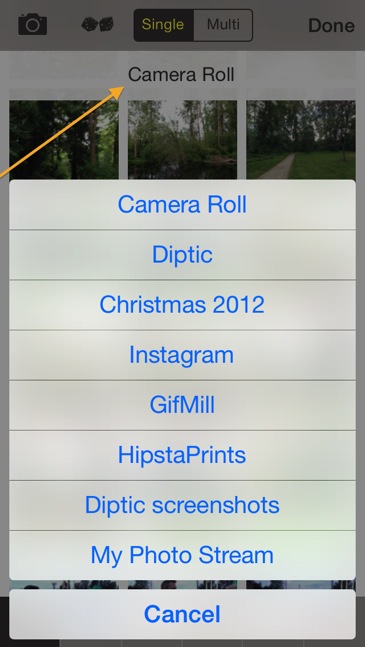
If you have a lot of albums, this menu is scrollable.
If you aren’t interested in using photos saved to your Camera Roll, there are several other choices. On the top of the menu, you can press the camera on the top left to take a photo on the spot. You can also tap the dice to have the app randomly pull images from your Camera Roll to fill the frames.
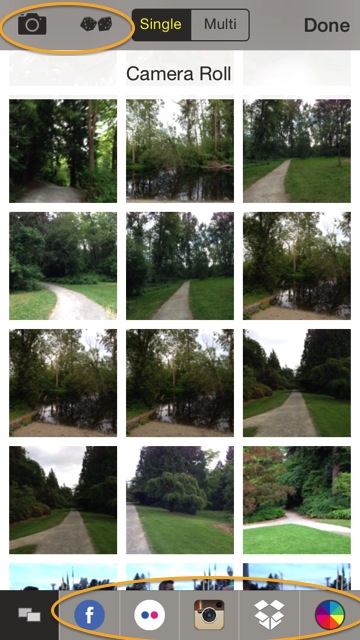
On the bottom of the menu, there are icons for Facebook, Flickr, Instagram and Dropbox. Tap one of these icons to import photos saved to that social network. If you’d like to fill a frame with color (instead of using a photo), tap the color wheel on the bottom right of the screen.
If you have any questions or having issues importing your images, please email us at support@dipticapp.com.
For further help, we recommend checking out these blog posts:
Diptic Blog
- Diptic Super 8
- Diptic's iOS 8 Photo Extension
- Diptic is Now Optimized for iOS 8
- What happened to my Camera Roll? Where are my photos?
- Importing Photos on Diptic for iPhone
- Introducing Diptic 7.0
- Diptic is now Available on Windows 8.1
- Diptic Video: 50 Percent Off For a Limited Time
- Introducing Diptic Video 1.1 (Now With Slow Motion)
- Diptic Pro Tip #7: Printing your Diptics
- Diptic for Android is now Part of Google Play for Education
- Diptic for Mac: Best of 2013
- Diptic PDQ: Best of 2013
- Diptic for Windows Phone 8 Now Supports Low-Memory Devices
- Introducing Diptic Video: Make Moving Picture Masterpieces
- Diptic is Now Available On Windows Phone 8
- Diptic for Mac 2.0
- Diptic Technical Tutorials by the App Whisperer
- Diptic PDQ Giveaway
- Q&A: Diptic Vs. Diptic PDQ
- Introducing Diptic PDQ: Powerful Designs… Quickly (aka: Pretty Dang Quick)
- Diptic is Now on Amazon!
- All Things Text
- Diptic for Android Update
- Diptic Pro Tip #6: Select Multiple Photos At Once
- Five Simple Tips to Make Great Diptics
- Diptic at the WWDC
- Diptic for Instagram
- Tutorial: Using Diptic and Layover to Create a Composite Image
- Diptic Pro Tip #5: Selecting A Background Color
- Diptic Pro Tip #4: One Image, Two Filters
- Introducing Diptic 6.3
- Introducing Diptic 6.2
- App Stacking
- Diptic Pro Tip #3: Starting Over
- Diptic Pro Tip #2: Breaking the Frame
- Introducing Diptic 6.1
- Diptic Pro Tip #1: Swapping Photos
- #ShowMeYourDiptic Contest Winners
- Introducing Diptic 6: Our Biggest Update Ever
- Mac App Store â Best of 2012
- Show Me Your Diptic Contest
- Announcing the Layover & Diptic Contest Winner
- iOS 6 Privacy Changes
- Diptic is iPhone 5 Ready
- Layover & Diptic Contest
- LA Mobile Arts Festival 2012 Takes Off With Diptic On Board
- Introducing Layover, A New Photo Blending App
- Show My Style Contest
- My Favorite Diptic Contest Winner
- Diptic is the App Store App of the Week
- My Favorite Diptic Contest
- Look Like a Photo Genius With Diptic for Mac
- Tell the Story Contest Winner
- Diptic 5.5: Filters, iPad Retina Display and More!
- Diptic Wins Best Photography Mobile App in 2012 MobileWebAwards
- Tell The Story Contest
- One Million Questions For One Million Downloadsâ¦Well, Just Six Questions
- Diptic Version 5: User Experience and Interface Updates
- Diptic 5! More Layouts, More Features, More Fun!
- Diptic: One Image, Multiple Effects
- Video Demo by AdoramaTV
- Hi, I'm this many! [holds three fingers up]
- twitter background
