Diptic Pro Tip #7: Printing your Diptics
05 Mar 2014
We’re frequently asked if you can print Diptics.
We always answer this question with a resounding YES! Diptic exports high-quality, high-resolution images that look great when they’re printed. The resolution is dependent on your device, with newer devices offering the highest resolution.
| Normal | Medium | Large | |
|---|---|---|---|
| iPhone 5s, iPhone 5c, iPhone 5, iPhone 4s & the new third-generation iPad | 1632x1632 | 2448x2448 | 3264x3264 |
| iPhone 4 and iPad2 | 1296x1296 | 1944x1944 | 2592x2592 |
| iPhone 3GS, iPad1, iPod Touch Gen1, iPod Touch Gen2 | 800x800 | 1200x1200 | 1600x1600 |
By default, Diptic exports images in a square with a 1:1 ratio. However, standard printing sizes are rectangles (4:6, 5:7, 8:10, etc.). To achieve your preferred printing ratio, you need to install Expandable Layouts ($.99 in-app purchase). This lets you adjust the outer dimensions of your Diptics to create rectangles.
Next you need to figure out the right ratio for the size you're printing. Ratios are expressed in Diptic as either fractions or numbers with decimal points. Let’s say you're trying to print a 4x6 image. Here's how you would figure out the ratio:
- 4 divided by 6 = 2/3 (2:3) or .66. This gives you a portrait (tall and skinny) Diptic.
- 6 divided by 4 = 3/2 (3:2) or 1.5. This gives you a landscape (long and narrow) Diptic.
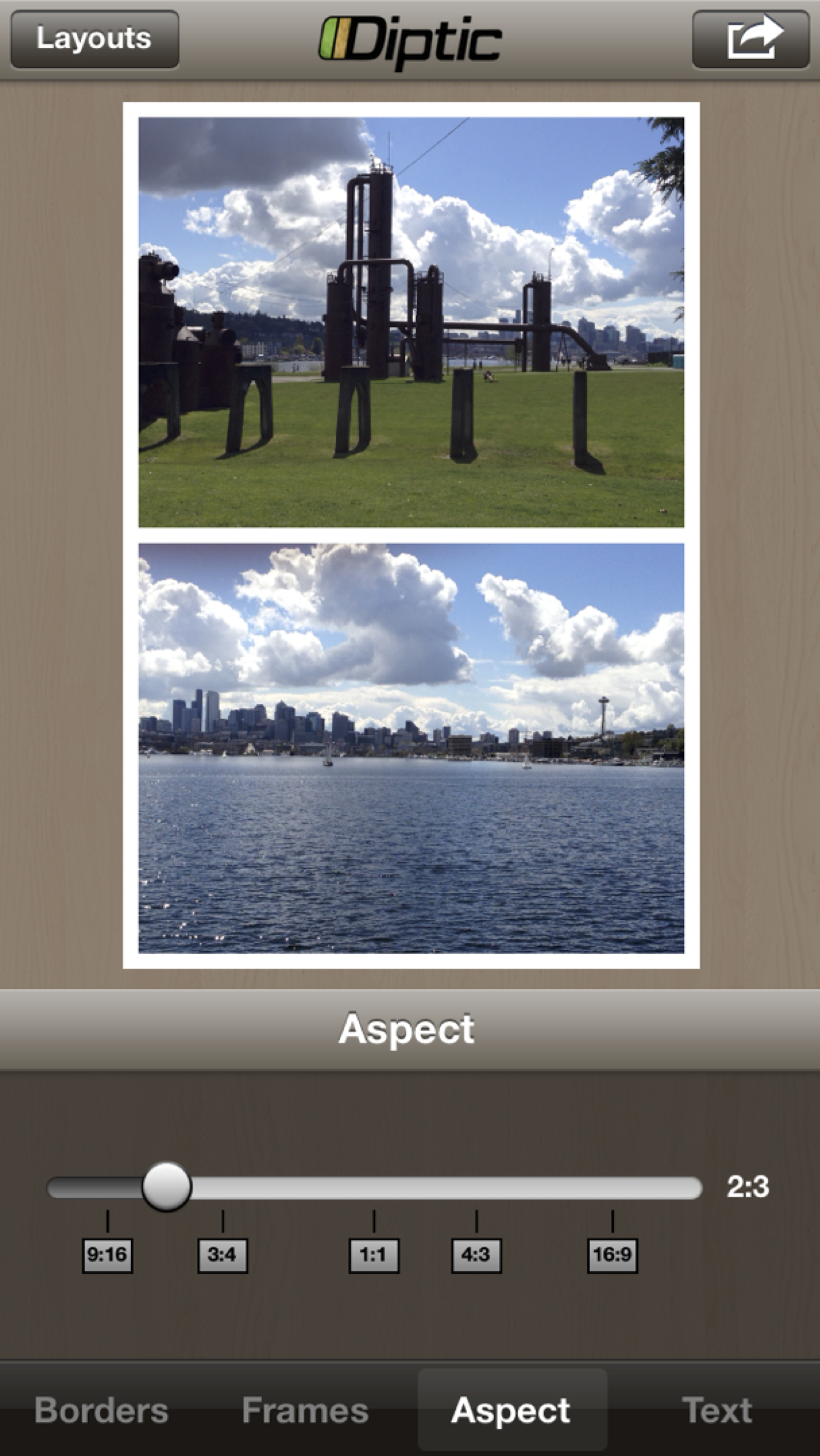
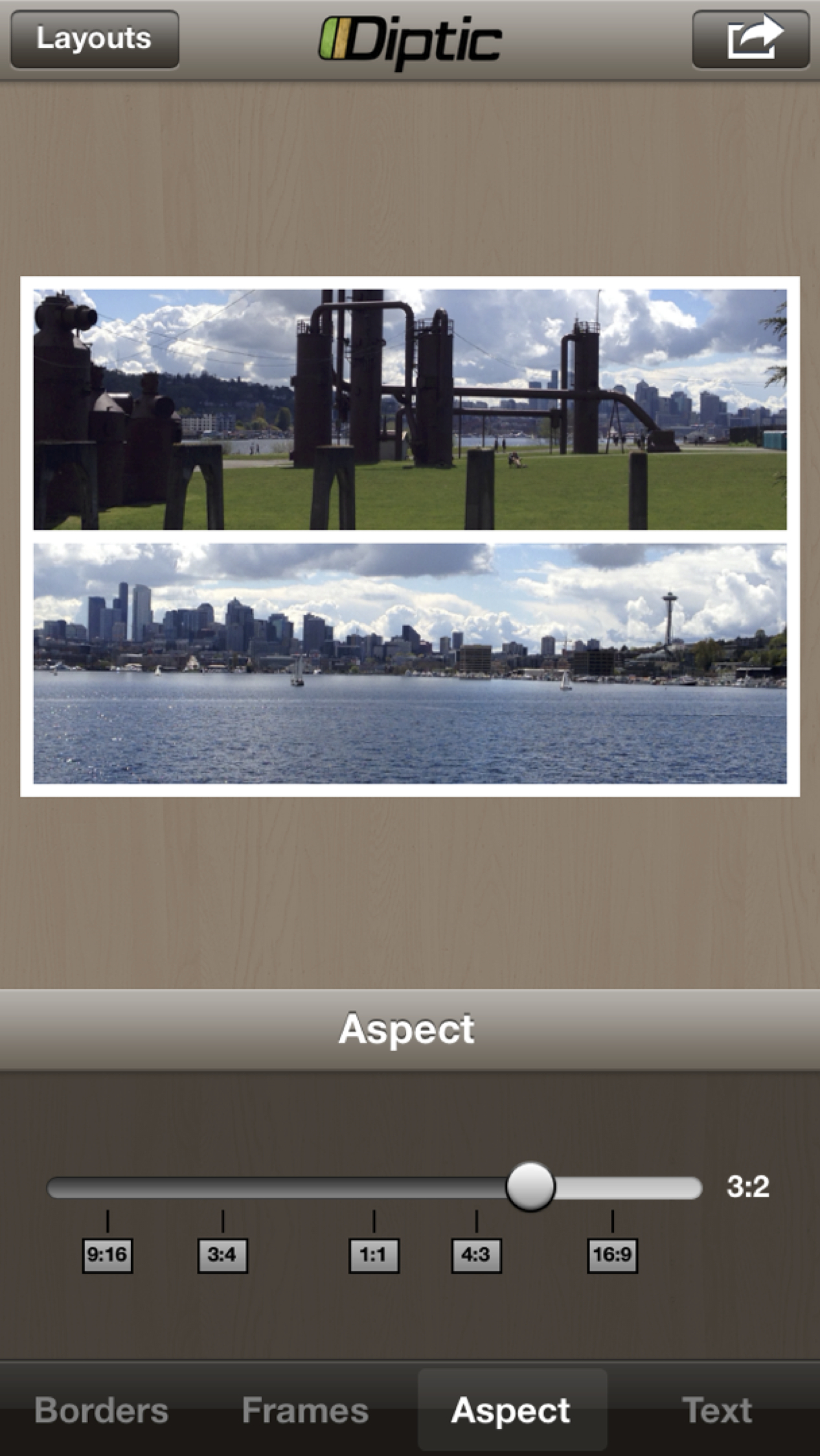
Depending on whether you want a portrait or a landscape Diptic, scroll the Expandable Layouts to 2:3 or 3:2.
Once you’re happy with your Diptic, email it to yourself and print the image. One last piece of advice: Before printing, open the image in Preview and make sure the image is the correct size.
You can do this by going to Tools > Adjust Size. Since you have the right ratio, you can manually adjust the size of the image, if needed.
If you leave the borders at their default setting (15), you'll end up with about 3/16" around the edge for a frame to overhang the image without actually covering anything up. For a printed image, you can round the inner corners, but we don’t recommend rounding the outer corners, because it will leave funny white corners on the printed image.
Diptic Blog
- Diptic Super 8
- Diptic's iOS 8 Photo Extension
- Diptic is Now Optimized for iOS 8
- What happened to my Camera Roll? Where are my photos?
- Importing Photos on Diptic for iPhone
- Introducing Diptic 7.0
- Diptic is now Available on Windows 8.1
- Diptic Video: 50 Percent Off For a Limited Time
- Introducing Diptic Video 1.1 (Now With Slow Motion)
- Diptic Pro Tip #7: Printing your Diptics
- Diptic for Android is now Part of Google Play for Education
- Diptic for Mac: Best of 2013
- Diptic PDQ: Best of 2013
- Diptic for Windows Phone 8 Now Supports Low-Memory Devices
- Introducing Diptic Video: Make Moving Picture Masterpieces
- Diptic is Now Available On Windows Phone 8
- Diptic for Mac 2.0
- Diptic Technical Tutorials by the App Whisperer
- Diptic PDQ Giveaway
- Q&A: Diptic Vs. Diptic PDQ
- Introducing Diptic PDQ: Powerful Designs… Quickly (aka: Pretty Dang Quick)
- Diptic is Now on Amazon!
- All Things Text
- Diptic for Android Update
- Diptic Pro Tip #6: Select Multiple Photos At Once
- Five Simple Tips to Make Great Diptics
- Diptic at the WWDC
- Diptic for Instagram
- Tutorial: Using Diptic and Layover to Create a Composite Image
- Diptic Pro Tip #5: Selecting A Background Color
- Diptic Pro Tip #4: One Image, Two Filters
- Introducing Diptic 6.3
- Introducing Diptic 6.2
- App Stacking
- Diptic Pro Tip #3: Starting Over
- Diptic Pro Tip #2: Breaking the Frame
- Introducing Diptic 6.1
- Diptic Pro Tip #1: Swapping Photos
- #ShowMeYourDiptic Contest Winners
- Introducing Diptic 6: Our Biggest Update Ever
- Mac App Store â Best of 2012
- Show Me Your Diptic Contest
- Announcing the Layover & Diptic Contest Winner
- iOS 6 Privacy Changes
- Diptic is iPhone 5 Ready
- Layover & Diptic Contest
- LA Mobile Arts Festival 2012 Takes Off With Diptic On Board
- Introducing Layover, A New Photo Blending App
- Show My Style Contest
- My Favorite Diptic Contest Winner
- Diptic is the App Store App of the Week
- My Favorite Diptic Contest
- Look Like a Photo Genius With Diptic for Mac
- Tell the Story Contest Winner
- Diptic 5.5: Filters, iPad Retina Display and More!
- Diptic Wins Best Photography Mobile App in 2012 MobileWebAwards
- Tell The Story Contest
- One Million Questions For One Million Downloadsâ¦Well, Just Six Questions
- Diptic Version 5: User Experience and Interface Updates
- Diptic 5! More Layouts, More Features, More Fun!
- Diptic: One Image, Multiple Effects
- Video Demo by AdoramaTV
- Hi, I'm this many! [holds three fingers up]
- twitter background
