All Things Text
03 Sep 2013
As you can probably tell from the title, today we’re talking about Diptic’s text feature.
After entering your text, you can adjust the color, style and font. Tap the appropriate tab and adjust as needed. Pretty easy, right?
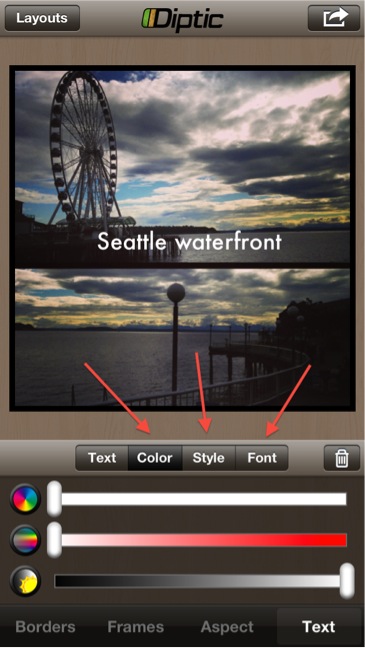
In addition to those options, there are a few other things you can do:
- Change text size: Following the iPhone’s standard gestures for zooming in and out, make the text bigger by placing two fingers on the text and spreading them apart. To make the text smaller, pinch your fingers together.
- Rotate text: Place two fingers on the text and rotate both fingers to the right or left.
- Adjust text placement: By default, your text is placed in the center of the Diptic, which is not always an ideal spot. To move it, place one finger on the text and slide it to the desired location.

If you want to change the text you wrote but maintain the selected color, font and style, tap the trash icon on the right of the menu.
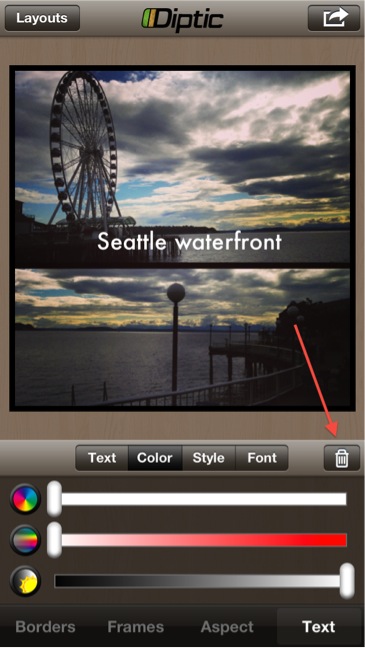
If you want to start completely over with your text, shake your device and reset text.
*Bonus tip: Diptic currently only has one text box (we hope to add more in a future update). To get around this, you can separate the text and add multiple lines of text by pressing the return key on the onscreen keyboard.
If you have any questions or comments about this update or Diptic in general, please contact us via email, Facebook or Twitter!
Happy Diptic’ing!
Diptic Blog
- Diptic Super 8
- Diptic's iOS 8 Photo Extension
- Diptic is Now Optimized for iOS 8
- What happened to my Camera Roll? Where are my photos?
- Importing Photos on Diptic for iPhone
- Introducing Diptic 7.0
- Diptic is now Available on Windows 8.1
- Diptic Video: 50 Percent Off For a Limited Time
- Introducing Diptic Video 1.1 (Now With Slow Motion)
- Diptic Pro Tip #7: Printing your Diptics
- Diptic for Android is now Part of Google Play for Education
- Diptic for Mac: Best of 2013
- Diptic PDQ: Best of 2013
- Diptic for Windows Phone 8 Now Supports Low-Memory Devices
- Introducing Diptic Video: Make Moving Picture Masterpieces
- Diptic is Now Available On Windows Phone 8
- Diptic for Mac 2.0
- Diptic Technical Tutorials by the App Whisperer
- Diptic PDQ Giveaway
- Q&A: Diptic Vs. Diptic PDQ
- Introducing Diptic PDQ: Powerful Designs… Quickly (aka: Pretty Dang Quick)
- Diptic is Now on Amazon!
- All Things Text
- Diptic for Android Update
- Diptic Pro Tip #6: Select Multiple Photos At Once
- Five Simple Tips to Make Great Diptics
- Diptic at the WWDC
- Diptic for Instagram
- Tutorial: Using Diptic and Layover to Create a Composite Image
- Diptic Pro Tip #5: Selecting A Background Color
- Diptic Pro Tip #4: One Image, Two Filters
- Introducing Diptic 6.3
- Introducing Diptic 6.2
- App Stacking
- Diptic Pro Tip #3: Starting Over
- Diptic Pro Tip #2: Breaking the Frame
- Introducing Diptic 6.1
- Diptic Pro Tip #1: Swapping Photos
- #ShowMeYourDiptic Contest Winners
- Introducing Diptic 6: Our Biggest Update Ever
- Mac App Store â Best of 2012
- Show Me Your Diptic Contest
- Announcing the Layover & Diptic Contest Winner
- iOS 6 Privacy Changes
- Diptic is iPhone 5 Ready
- Layover & Diptic Contest
- LA Mobile Arts Festival 2012 Takes Off With Diptic On Board
- Introducing Layover, A New Photo Blending App
- Show My Style Contest
- My Favorite Diptic Contest Winner
- Diptic is the App Store App of the Week
- My Favorite Diptic Contest
- Look Like a Photo Genius With Diptic for Mac
- Tell the Story Contest Winner
- Diptic 5.5: Filters, iPad Retina Display and More!
- Diptic Wins Best Photography Mobile App in 2012 MobileWebAwards
- Tell The Story Contest
- One Million Questions For One Million Downloadsâ¦Well, Just Six Questions
- Diptic Version 5: User Experience and Interface Updates
- Diptic 5! More Layouts, More Features, More Fun!
- Diptic: One Image, Multiple Effects
- Video Demo by AdoramaTV
- Hi, I'm this many! [holds three fingers up]
- twitter background
